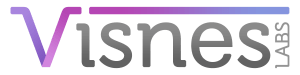ADVARSEL!
05.01.2022 – Brukeren tech3475 på GBATemp sier at det ser ut til at Microsoft låser utviklerkontoer som ikke faktisk publiserer noe på Microsoft Store og/eller er aktive. Så jeg hadde nok venta med å kjøpe utviklerkonto og en Xbox Series S om planen er å kun spille med emulatorer. Kjipt. :/
Jeg samler på en del gamle spill, og har derfor mange gamle konsoller. Alt fra NES og SNES til PlayStation 2 og Dreamcast. Jeg bestemte meg dog for å pakke ned alt utenom Switch og PS5-en. Når ønsket om å spille litt eldre spill har meldt seg, har jeg tatt i bruk emulatorer på PC-en. Det gjorde jeg i hvert fall helt til jeg skaffet meg en Xbox Series S!
VIKTIG!
Spillbart gir deg ikke informasjon om hvordan du får tak i ROM-filer og BIOS-er som kreves for å kjøre disse emulatorene. Så ingen grunn til å spørre.
Spillbart er heller ikke ansvarlig om noe av dette ødelegger konsollen din og/eller PC-en. Du følger denne guiden på eget ansvar.
Konsollemulering
Som jeg snakket om i første del av «Kims emuleringshjørne», så er emulering å gjøre at noe kjører på en maskinvare det ikke var ment å kjøre på gjennom en emulator. Som for eksempel når man kjører Super Nintendo-spill i Windows gjennom emulatoren Snes9x.
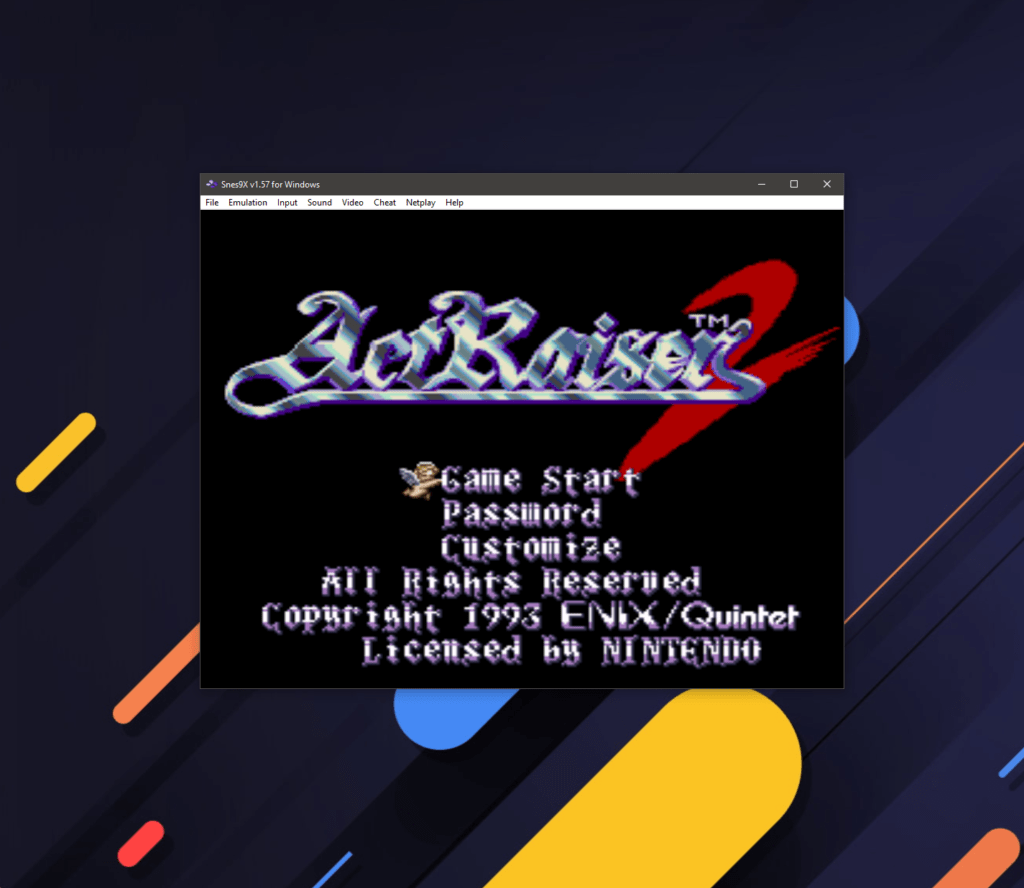
Det finnes emulatorer for så og si alt av konsoller der ute. Det er faktisk så mye av det, at det blir umulig å ta for seg alt i denne guiden. Så i stedet for kan du ta en titt på denne fine listen over diverse emulatorer til forskjellige konsoller og lignende, bare for å gi en liten pekepinn på hvor mye det er!
Pass på!
Vær forsiktig når du laster ned emulatorer. Det finnes mange falske der ute som har både virus og annet grums. Det samme gjelder om du velger å laste ned ROMs. Alltid bruk oppdatert anti-virus og/eller malware-beskyttelse og annet.
Kongen av emulering?
Xbox Series S vil jeg nok påstå er kongen av emulering akkurat nå. Ikke misforstå, å emulere via Windows er utrolig mye enklere enn å gjøre det via Xbox Series S, men om du tar deg bryet med å faktisk sette opp XSS til å emulere, så er den uten tvil et beist. Jeg har testet med alt fra gamle NES-spill til Dreamcast og PS2, og alt kjører nesten perfekt. Så klart er det ikke som å gjøre det på ekte konsoller, men det er ikke så langt unna.
Guiden
Vil dog advare at dette blir en veldig lang guide, det er mange steg, og det er ikke gratis. Det er også veldig viktig at du følger guiden til punkt og prikke, ellers kan ting gå galt. Sansynligheten for at noe skjer med selve konsollen er dog veldig veldig liten.
Må dog si at Spillbart ikke er ansvarlig om noe skulle gå galt. Bare så det er sagt!
Hva du trenger
For denne guiden trenger du følgende:
- Én Xbox Series S eller X
- Én PC som kjører Windows 10/11 (funker sikkert med 7 og 8 også)
- Én individuell utviklerkonto hos Microsoft (koster rundt 150 kroner)
- Spill i form av ROMs
Oppsett av utviklermodus
For å kunne kjøre usignert kode på en Xbox, må du ha tilgang til utviklermodusen. Dette krever også at du har en utviklerkonto hos Microsoft. Dette gjøres enkelt ved å følge Microsofts egen guide (engelsk). Dette koster penger, men det er en engangssum.
Når du har gjort dette kan du gå videre til neste steg i guiden.
Utviklermodusen
Når konsollen kjører denne modusen kan du kjøre usignert kode. Derimot har du ikke tilgang til spillene som ligger på den vanlige modusen. Du har heller ikke tilgang til Microsoft Store. Dette blir ene og alene en modus for å kjøre emulatorer på din Xbox. Å gå inn i utviklermodusen kan ta noe tid første gangen du gjør det, så ikke stress!
- Om du blir spurt om å bruke avansert TV-modus er det bare å aktivere det
- Det anbefales å bruke nettverkskabel, men jeg bruker trådløst og det funker helt fint
- Du blir bedt om å partisjonere litt av plassen på SSD-en til å bruke i utviklermodusen. Har valgte jeg å bruke 128 GB av de 512 GB en Xbox Series S har. Tenk på hva du skal bruke av emulatorer. Om målet er å spille PS1, PS2, Dreamcast, så trenger du mye plass, da spillene kan ta flere gigabyte hver
- Når du er tilbake i Developer Dashboard i utviklermodus:
- Finn seksjonen som heter «Remote Access» sørge for at «Enable Xbox Device Portal» er aktivert, dette gjør at du får tilgang til Xbox Series S gjennom Windows 10/11.
- Under Authentication Header huker du av for «Require authentication to remotly access this console from the web or PC tools»
- Husk å sett opp et brukernavn og passord
- Du finner også to adresser som du burde notere ned eller ta bilde av
- https://XBOX:11443 (navn og nummer kan variere)
- https://192.168.1.50:11443 (navn og nummer kan variere)
- Gratulerer, du er nå klar til å sette opp emulatoren vi skal bruke!
Last ned og installer emulatoren
I denne delen skal vi laste ned RetroArch, emulatoren vi skal bruke, samt andre filer vi trenger for å kjøre det på Xbox.
Dette gjør du i Windows
- Besøk denne nettsiden, finn seksjonen for «Xbox Series / One»
- Trykk på «Download»-lenken
- Trykk også på «Visual Studio Runtime Libraries (UWP)» rett under
- Start en nettleser av ditt valg
- Skriv inn en av de to nettadressene du fikk i forrige del av guiden
- Det kan hende nettleseren sier at siden ikke er sikker, ignorer dette og gå videre
- Om du ikke finner siden, sjekk at det står en IP-adresse øverst til venstre i Xbox Developer Dashbordet på TV-en. Om det ikke står noe der, gå inn i «settings» på venstresiden og sjekk at du har nettverk. Jeg hadde problemer med at den ikke hadde aktivert og koblet seg til trådløsnettet
- Når du er inne på Xbox-en i nettleseren på PC-en må du finne «Add» øverst til høyre på nettsiden
- Trykk på «Add»
- Finn RetroArch UWP-filen du akkurat lastet ned
- Under «Dependencies» finner du frem den andre filen
- Trykk «Start» for å laste opp begge filene
OBS! Konsollen kan låse seg i dette steget, da gjør du en omstart som du ville en mobiltelefon og prøver igjen.
Dette gjør du på Xbox-en
- Finn RetroArch under seksjonen «Games and Apps» (ikke start emulatoren!)
- Trykk på Select på kontrollen så du får opp en meny
- Trykk på «View Details» i menyen
- Bytt fra «App» til «Game» i rullgardinmenyen
- Kjør en omstart av konsollen
- OBS OBS OBS! Veldig viktig at du passer på at du ikke har huket av for å nullstille utviklermodusen! Om du gjør feil her, så må du gjøre installasjonen av emulatoren på nytt!
- Når du er tilbake i utviklermodus kan du endelig starte RetroArch!
- Du blir bedt om å logge inn med Microsoft-kontoen din. Husk å bruk samme konto du brukte når du betalte for utviklerkontoen!
- Du blir møtt med stock RetroArch, så her må vi gjøre noen ting for å gjøre det litt enklere for oss selv
- Gå til «Main Menu > Online Updater > Update Assets». Dette vil installere fonter og slikt til RetroArch
- I denne seksjonen kan du også oppdatere alt annet som er i listen
- Gå til «Main Menu > Settings > Drivers > Menu» og velg et tema du vil bruke. Personlig liker jeg XMB, og guiden er lagd med det tema i tankene.
- Gå til «Main Menu > Settings > Hotkeys». Under «Menu Toggle Controller Combo», kan du velge en av dem. Jeg bruker L3+R3. Det vil si at når jeg trykker inn analogstikkene så kommer RetroArch menyen opp i alle spill jeg spiller
- Gå til «Main Menu > Settings > User Interface > Menu Item Visibility». Bruk denne menyen for å skru av ting du ikke trenger på hovedmenyen til RetroArch. Jeg har skrudd av elementer som «Pictures», «Videos», «Music», «Explore» og «Favorites» og sånt. Behold «Playlist» og «Settings»
- OBS! Når du har gjort alt over er det VELDIG viktig at du går til «Main Menu > Configuration File > Save Current Configuration» for å lagre instillingene, glemmer du dette må du gjøre alt en gang til!
Tilbake til Windows
I Windows kan du sette opp Xbox-en som en nettverksdriver så du enkelt kan kopiere over filer og sånt når du ønsker å oppdatere eller legge til nye spill.
- På nettsiden til Xboxen (de to lenkene du skrev ned) trykker du på «File Explorer» til venstre og så «Browse»
- En liten meny dukker opp. Under seksjonen «If you don’t ever want to enter credentials», finn koden som starter med cmd.exe.
- Velg denne linjen, høyreklikk på musa og velg «Copy/Kopier»
- Hold inne Windows-tasten og trykk R
- Skriv «cmd.exe»
- Trykk CTRL+V for å lim inn teksten du kopierte
- Trykk enter
- Lukk vinduet
- Høyreklikk på Start-knappen til Windows
- Start Windows Utforsker (File Explorer)
- Øverst på vinduet som åpnet seg trykker du på «Datamaskin» eller «Computer»
- Velg «Map Network Drive» eller «Koble til nettverksstasjon»
- I rullgardinmenyen velger du en bokstav, jeg brukte S: for Series S
- I neste felt skriver du \\xbox\DevelopmentFiles
- Trykk ok
- I Windows Utforsker-menyen til venstre ser du nå nettverksstasjonen du akkurat la til
Vi skal nå fikse litt på RetroArch på Xbox-en gjennom Windows.
- Gå inn på nettverksstasjonen du akkurat la til
- Du blir møtt med en del mapper som har rare navn, finn mappen til RetroArch. Om du går inn i mappene en etter en så ser du enkelt hvem som tilhører RetroArch
- Når du er i RetroArch-mappen må du opprette følgende mapper
- Games
- System
- Config
- Saves
- States
- Playlists
- Thumbnails
Tilbake til Xbox-en
I RetroArch må vi sørge for at emulatoren bruker mappene vi akkurat lagde.
- Gå til Main Menu > Settings > Directory
- Finn «BIOS» i listen av mapper
- Finn så systemmappen vi akkurat lagde ved å gå til:
- «S:\Program Files\WindowsApps\Den-lange-mappen-til-RetroArch-du-fant-i-delen-over\System»
- Trykk på «Use This Directory»
- Finn «Games» i listen av mapper
- Finn så gamesmappen vi akkurat lagde ved å gå til:
- «S:\Program Files\WindowsApps\Den-lange-mappen-til-RetroArch-du-fant-i-delen-over\Games»
- Trykk på «Use This Directory»
- Gjenta dette for alle mappene vi lagde
Gratulerer, du har nå en fungerende RetroArch på Xbox-en din! Vel, den fungerer sånn litt i det minste!
Legg til spill og BIOS-er
OBS! OBS! OBS! OBS!
Som vi sa i begynnelsen av denne guiden, så hjelper vi deg ikke finne disse filene. Som man sier: Google er din venn.
For å bruke emulatoren for ting som PlayStation 1 og 2, SEGA CD, Neo Geo, GameBoy, GameBoy Color og GameBoy Advance, må du ha BIOS-filene til konsollene. Disse kan man nok enkelt finne på nett, så vi kommer ikke til å snakke så mye om de. Gjør noen søk på diverse ting, så finner du de sikkert. Legg disse BIOS-filene i «System»-mappen vi lagde i forrige steg.
Når det kommer til spill så kan man enkelt lage ISO-filer av PlayStation 1 og 2 spill om man har tilgang til en CD-spiller i PC-en. Man kan også dumpe spill fra kassettene til GameBoy, Super Nintendo etc. ved å bruke en «ROM dump»-maskin. Igjen, bruk Google.
Man kan også bruke Google og legge til «ROMs» på slutten av søket. Vær OBS på at VELDIG mange nettsider er flust med virus. Vær også OBS på at dette er LANGT fra lovlig å gjøre. Legg disse i undermapper i «Games»-mappen vi lagde i forrige steg.
Dette er anbefalte navn på spillmappene du lager i «Games»-mappen:
Amstrad – CPC
Atari – 2600
Atari – 5200
Atari – 7800
Atari – Jaguar
Atari – Lynx
Atari – ST
Bandai – WonderSwan Color
Bandai – WonderSwan
Cannonball
Casio – Loopy
Casio – PV-1000
Cave Story
ChaiLove
Coleco – ColecoVision
Commodore – 64
Commodore – Amiga
Commodore – Plus-4
Commodore – VIC-20
Dinothawr
DOOM
DOS
Emerson – Arcadia 2001
Entex – Adventure Vision
Epoch – Super Cassette Vision
Fairchild – Channel F
FBNeo – Arcade Games
Flashback
Funtech – Super Acan
GamePark – GP32
GCE – Vectrex
Handheld Electronic Game
Hartung – Game Master
LeapFrog – Leapster Learning Game System
Lutro
Magnavox – Odyssey2
MAME 2000
MAME 2003-Plus
MAME 2003
MAME 2010
MAME 2015
MAME 2016
MAME
Mattel – Intellivision
Microsoft – MSX
Microsoft – MSX2
Microsoft – Xbox
MrBoom
NEC – PC Engine – TurboGrafx 16
NEC – PC Engine CD – TurboGrafx-CD
NEC – PC Engine SuperGrafx
NEC – PC-FX
Nintendo – e-Reader
Nintendo – Family Computer Disk System
Nintendo – Game Boy Advance
Nintendo – Game Boy Color
Nintendo – Game Boy
Nintendo – GameCube
Nintendo – Nintendo 3DS (Digital)
Nintendo – Nintendo 3DS
Nintendo – Nintendo 64
Nintendo – Nintendo 64DD
Nintendo – Nintendo DS
Nintendo – Nintendo Entertainment System
Nintendo – Pokemon Mini
Nintendo – Satellaview
Nintendo – Sufami Turbo
Nintendo – Super Nintendo Entertainment System
Philips – Videopac+
Quake
RCA – Studio II
Rick Dangerous
RPG Maker
ScummVM
Sega – 32X
Sega – Dreamcast
Sega – Game Gear
Sega – Master System – Mark III
Sega – Mega Drive – Genesis
Sega – Mega-CD – Sega CD
Sega – PICO
Sega – Saturn
Sega – SG-1000
Sharp – X68000
Sinclair – ZX 81
Sinclair – ZX Spectrum +3
Sinclair – ZX Spectrum
SNK – Neo Geo CD
SNK – Neo Geo Pocket Color
SNK – Neo Geo Pocket
Sony – PlayStation
The 3DO Company – 3DO
Thomson – MOTO
TIC-80
Tiger – Game.com
Tomb Raider
Uzebox
VTech – CreatiVision
VTech – V.Smile
Watara – Supervision
Jeg har lagret alt direkte på Xbox-en, du kan derimot også kjøre filer fra en USB-minnepinne eller bruke en Xbox ekspansjonskort som plugges rett i maskinen bak (veldig dyrt). Erfaringsmessig er de 128 GB du har allokert mer enn nok for det meste av spill. Trikset blir å ikke bare legge inn alle spill fordi du kan, men velge spill basert på hva du ønsker å spille.
Hvor er spillene?!
Du har lagt inn spillene, men du finner dem ikke i RetroArch. Dette er fordi RetroArch ikke søker opp dette selv, du må fortelle den hva den skal søke etter. For å gjøre dette må vi lage en spilleliste (Playlist i Retroarch).
- Gå til ikonet som er en stiplet boks med ett pluss i midten. Her har du to valg.
- 1. «Scan Directory» er den enkleste måten å bare komme i gang, men den kan ofte gjøre feil så ting ikke funker helt som det skal. Om du har få spill, er det bare å kjøre på.
- 2. «Manual Scan» er den mest ryddige, men krever at du fyller inn data for at den skal finne det du vil den skal finne. Dette er den anbefalte metoden å legge til spill i RetroArch
- Content Directory: Gå til mappen med spillene du ønsker å legge til. Ta en konsoll om gangen, og husk å legg spillene i undermapper for å være mer ryddig
- System Name: Velg konsollen du skal legge til. Om du har valgt mappen for SNES spill i feltet over må du finner «Super Nintendo» i listen over konsoller
- Default Core: Dette varierer veldig på hvilken konsoll du skal spille og noen ganger til og med spill. Se listen over anbefalte emulatorkjerner nederst i denne guiden
- File Extensions: Dette kan også variere utifra ROM-filene du har liggende på Xbox-en. For Super Nintendo-spill er det ofte .SMC eller .SFC, for MegaDrive er det vanligvis .MD, men kan også være .BIN og .GEN. Du burde velge filendelse rett og slett fordi RetroArch noen ganger legger til filer som ligger i mappen sammen med ROM-filene
- Scan Recursively: Om du har undermapper i mappen med ROMs, så scanner den undermappene også. Vanligvis beholder man denne av, men kan være greit å skru på om du har alle PS1 .CUE/.BIN-filer i undermapper.
- Scan Inside Archives: Om ROM-filene er pakket inn i en .ZIP-fil.
- OBS! RetroArch kan IKKE søke i .7Z eller .RAR-filer.
- Arcade DAT File og Arcade DAT filter: Disse snakker vi ikke om i denne guiden da fokuset er konsoller, ikke arkademaskiner. Disse filene innholder metadata for spillene, slik at Retroarch kan finne ut hvilken spill du har om spillene har flere filer, som alle arkadespill har.
- Overwrite Existing Playlist: For det meste burde dette være avslått. Derimot om du gjorde en feil og ønsker å prøve å legge til alt på nytt kan du aktivere denne slik at spillelisten blir slettet før et nytt forsøk på å legge til spillene blir gjort
- Når du har fylt inn alt er det bare å kjøre en scan. Dette går veldig fort.
- Om ingenting dukker opp i RetroArch, sjekk instillingene og at du har lagt til all informasjonen riktig!
Når du nå går tilbake til hovedmenyen i RetroArch har det blitt lagt til spillelister helt til høyre i XMB-menyen for hver konsoll du la til. Prøv å kjør noen av spillene for å sjekke at ting fungerer. Når spillet kjører kan du (om du fulgte guiden) bruke L3+R3 for å åpne RetroArch-menyen når spillet kjører. Her kan du endre instillinger for både kontrollen, legge til filter som gjør at ting kan se ut som en gammel TV, endre instillinger som å oppskalere fra lav oppløsning, i for eksempel PlayStation 1-spill, til å kjøre i 1080p.
Tips!
Det er ikke noen vits i å oppskalere grafikken til 4k da RetroArch på Xbox ikke støtter høyre oppløsning enn 1080p. Spillene ser uansett fantastisk ut i 1080p når de originalt kjørte i 320p og 480p.
Gå ut av utviklermodus
Når du går ut av utviklermodusen er det utrolig viktig at du IKKE huker av for «Delete side loaded games and apps». Om du gjør det vil den slette ALT du gjorde i denne guiden, og du må gjøre det meste på nytt!
For å gå tilbake til utviklermodusen trykker du bare på «Dev Mode» i Xbox-menyen, så gjør Xbox en omstart og sender deg tilbake så du kan starte RetroArch igjen!
Anbefalte emulatorkjerner
Denne listen er 100 % mine personlige preferanser. Det er heller ikke en liste over alle konsoller, bare de jeg bruker selv.
- Nintendo GameBoy* og GameBoy Color*: Gambatte
- Nintendo GameBoy Advance*: mGBA
- Nintendo NES: FCEUmm
- Nintendo SNES: Snes9x Current eller Bsnes
- Nintendo 64: Mupen64Plus-Next
- SEGA GameGear, Genesis/MegaDrive, CD*: Genesis Plus GX
- Sega Dreamcast: Flycast
- Sony PlayStation 1*: DuckStation
Ikke glem å prøv deg frem med instillingene til hver kjerne for å gi best resultat på emuleringen. Erfaringsmessig må jeg kun gjøre masse dritt med instillinger for kjernene til de mer moderne konsollene som Nintendo 64, PlayStation og Dreamcast. De litt eldre som GameBoy, NES, SNES og MegaDrive etc. funker ganske bra uten å gjøre noe særlig med instillingene.
* Disse krever at BIOS-ene ligger i System-mappa til RetroArch.
Til slutt
Dette er som jeg sa i begynnelsen et beist av en emuleringsmaskin. Den kjører alt jeg har kastet på den så langt, og ting fungerer overraskende bra. Selvfølgelig er det ikke det samme som å kjøre spillene fra originalkonsollen, men det er så nære at jeg ikke bryr meg noe særlig.
Alternativet til dette blir å gå den helt andre veien ved å skaffe seg en Analogue Super NT for å spille Super Nintendo-spill eller Analogue Pocket for GameBoy etc. Om man orker kan man alltid skaffe seg en MiSTer DIY som simulerer fremfor å emulere konsollene du vil spille.
Der en emulator emulerer maskinvaren i konsoller gjennom programmeringsspråk som for eksempel C++ og C# som kjører i et operativsystem, bruker de overnevnte «konsollene» en FPGA-brikke (field-programmable gate arrays) som lar deg «programmere» de logiske portene i brikken direkte. Dette gjør at spillene tror de kjører på offisiell maskinvare. Det ingen forskjell på brikkene i en konsoll og denne FPGA-brikken. Den opererer på samme måte som den faktisk konsollen ville ha opereret. De er i essensen identiske.
Disse FPGA-konsollene er derimot veldig dyre, eller utrolig kompliserte å sette sammen. Analogue sine koster i overkant av 2 000 kroner, mens MiSTer DIY er billigere, men krever at den settes sammen selv. Folk beskriver det som å sette sammen LEGO. Det finnes dog steder som selger ferdiglagde MiSTer, men da ligger prisen på rundt 4 til 5 000 kroner. Dette er nærmere hva en Xbox Series S/X koster, men fordelen med sistnevnte er jo at den også støtter Xbox-spill og Xbox Live etc. Du får en veldig bra konsoll og en veldig bra emuleringsmaskin. Om du går for Series X får du til og med muligheten til å spille Xbox 360 og Xbox One spill via DVD-en. Hvem vet, kanskje Retroarch vil støtte offisielle disc-baserte spill gjennom Series X sin Bluray-spiller i fremtiden.