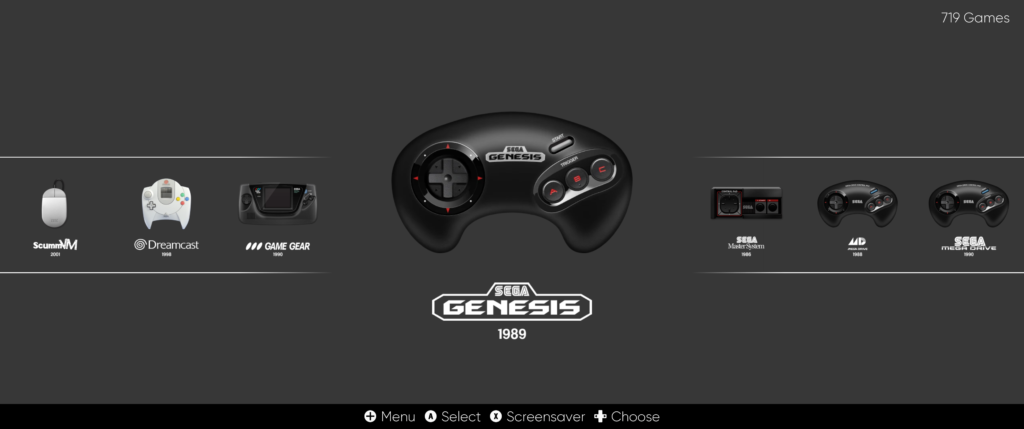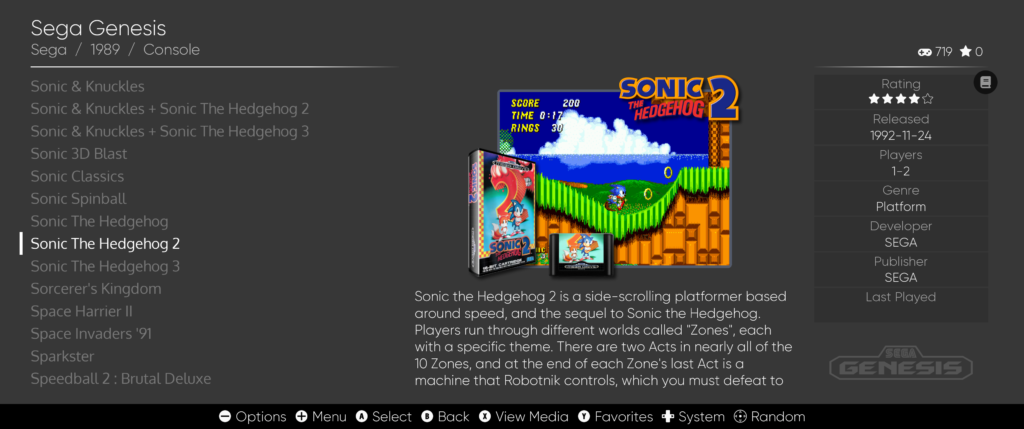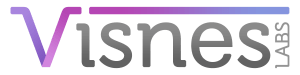Så, du har vært en liten drit og lastet ned noen ROM-filer og har lyst til å spille de på PCen din, men du vet ikke helt hva du driver med og hvor du skal starte? La meg hjelpe deg.
PS. Dette er en ufattelig tørr og kjedelig tekst som egentlig er ment for å hjelpe Odd. Om du ikke har planer om å teste ut Emulation Station: Desktop Edition så burde du bare skippe den. Let’s go!

Hva du trenger!
- En Windows PC — For denne guiden trenger du en Windows PC. Emulation Station Desktop Edition kan også installeres på Android, MacOS og Linux. Denne guiden vil som sagt fokusere på Windows-utgaven
- En håndkontroll — Anbefalt, ikke påkrevd. Jeg spilte gjennom FF2 på tastatur i mine yngre dager, vil dog anbefale en kontroll. Jeg elsker 8BitDo Ultimate Controller (Prisjakt).
- Emulation Station Desktop Edition — Dette er frontenden du kommer til å kjøre som da vil la deg kjøre spillene gjennom emulatorer. Jeg kommer også til å kalle den ESDE i resten av guiden
- BIOS- og ROM-filer — Som nevnt over, ikke spør! Du finner dem ved å google
Det er alt.
Hva nå?
Vel, det er to måter å gjøre dette på. Den ene er superenkel, og gjør det meste for deg. Den andre kan kreve timer med jobbing for å få det som du vil. Her er en liste over forskjellene.
Emu Deck (easy mode)
- Om du bare har lyst til å komme i gang, bruk Emu Deck!
- Veldig enkel og sette opp
- Sjekker om du har riktige BIOS-er installert
- Installerer ESDE for deg
- Installerer emulatorer du velger for deg
- Har Cloud Backup om du betaler for tilgang
- Om du en gang må reinstallere Windows, så kan det hende at du må gjøre alt på nytt
- Lar deg konfigurere emulatorene veldig enkelt
- Holder alt oppdatert
Emulation Station Desktop Edition (hard mode)
- Om du elsker å knote litt for å få ting perfekt!
- Litt vanskeligere å sette opp, krever en del konfigurasjon for alt mulig rart
- Du må nok lese deg opp litt på dokumentasjon om du opplever problemer med BIOS-er og sånt
- Har ingen Cloud Backup
- Du har fordelen med at du kan installere hele greia i «portable mode» som gjør at du enkelt kan flytte en mappe til en ny PC, og alt bare fungerer
- Om du en gang må reinstallere Windows er ikke det et problem så lenge du har installert det på en annen disk en Windows-disken
- Du må holde alt oppdatert manuelt
Den enkle måten
Emu Deck er egentlig ment for SteamOS og Steam Deck, men de som lager denne frontenden har også lagd utgaver som fungerer med ChimeraOS, Linux, Windows og Android. Emu Deck gjør det vanskelige for deg ved at den installerer ESDE, RetroArch og alt annet du trenger for å bare starte å spille.
For å få tilgang til de nyeste versjonene må du dog støtte Emu Deck på Patreon. Dette koster 40 kroner i måneden, og er faktisk verdt det om du liker programmet. Du kan dog laste ned en litt eldre utgave gratis dog.
- Besøk Emu Deck
- Last ned Windows-utgaven
- Installer den
- Følg det som står på skjermen
- Done
Du kan også se denne videoen lagd av Retro Game Corps som går mer i dybden.
Den vanskelige veien
Dette er den mer kompliserte måten å gjøre dette på, men du har mer kontroll og sluttproduktet blir mye bedre. Derimot krevet det mye mer konfigurering.
Start med å laste ned og installere ESDE, som er veldig simpelt. Du kan velge mellom en «portable»- eller «installer»-utgave. Jeg anbefaler den «portable»-utgaven da den lar deg legge den hvor du vil, og alle filer holder seg i den mappen, fremfor Windows-installasjonen av programmet som legger litt i mappen du velger under installasjonen, og legger resten under brukeren din i Windows. Grunnen til at den portable da er best er at om du en gang må reinstallere Windows, så fucker det ikke med ESDE. For denne guiden har jeg plassert ESDE i en mappen ved navnet:
/EmulationStation-DE/
Den portable utgaven ber deg lese README.txt-filen. Så hver så snill å les README.txt-filen…
Start opp ES-DE.exe og du får en flott liten boks som ser sånn ut:
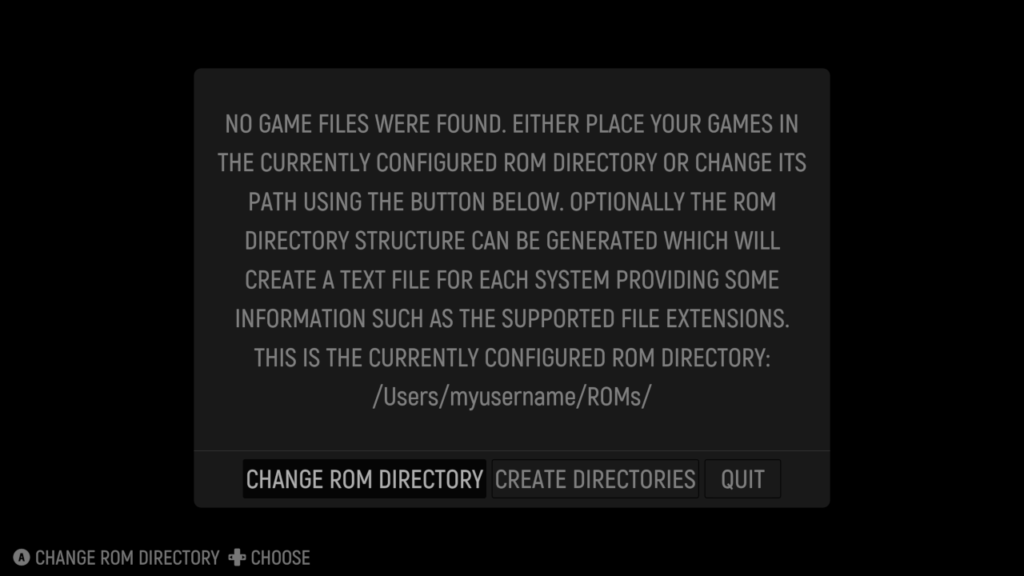
Det enkleste er å legge mappen der du plasserte ESDE, eller så kan du lage en mappe et sted hvor du oppbevarer spillene dine som ikke er i C:/Users, slik at du ikke mister noe om du en dag må reinstallere Windows. Beste er faktisk å ikke oppbevare noe av dette på C-disken.
Når du endrer mappe, så kan du be ESDE å lage ROM-mappene. La oss si at du valgte å bruke D:\ROMs som mappen å lagre spill på. Om du går til D:/ROMs i Windows Explorer nå, så vil det være mange mapper med navn som for eksempel snes, nes, dreamcast etc. Det er i disse mappene du legger ROM-filene. Så, om du legger noen ROM-filer i noen av mappene vil ESDE scanne disse mappene hver gang du starter programmet etter endringer. Om den finner ROM-filer i snes-mappa, så vil du få opp et ikon for Super Nintendo i ESDE hvor spillene blir å finne.
Fun fact #1
Emulation Station Desktop Edition har mange mange mapper. Sikkert for systemer du aldri har hørt om. En ting som er fint å huske er at det er flere mapper for samme konsoll. For eksempel er det tre for Super Nintendo. «sfc»-mappen er for japanske Super Famicom, «snes»-mappen er for europeisk Super Nintendo og «snesna»-mappen er for den amerikanske Super Nintendo. Du får også forskjellige ikoner for hver konsoll, da den amerikanskje ser annerledes ut enn den Japanske og europeiske (JP/EU-utgaven er den kuleste, just sayin’).
Det er også mapper for PC Engine SuperGrafx, hvor «tg16» og «tg-cd» er for den vestlige varianten av konsollen, og «pcengine» og «pcenginecd» er for den japanske. Ikke at du må følge noe av dette, ESDE vet ikke forskjellen på ROM-filene er japanske, europeiske eller amerikanske, men jeg er notorisk på å organisere alt perfekt, så jeg liker å gjøre det utifra region. Gjør også at du kan få meta-data og boxart for de forskjellige regionene også når du laster ned dette senere i guiden.
Under oppstarten kan du også bli bedt om å velge en «medie»-mappe. Det er her ESDE legger skjermbilder, logoer, cover, videoer og andre mediefiler for spillene dine. Det tar samlingen fra en liste med navn til å inneholde både media og meta-data! Å legge dette i ESDE-mappen er greit.
Installering og konfigurering av RetroArch
ESDE kommer ikke med en eneste emulator. Det er som nevnt over bare en frontend, et grafisk brukergrensesnitt som gjør det enklere å finne spillene dine. Du kan selvfølgelig laste ned emulatorene manuelt og spille alt gjennom dem direkte. Så om du har lyst til å spille SNES-spill må du ha noe sånt som SNES9x, eller for Dreamcast kan du bruke Flycast. De fleste bruker dog Retroarch, som er en emulator som lar utviklere lage kjerner som er emulatorene som kjører i Retroarch, ikke i Windows direkte.
Retroarch har også et brukergrensesnitt, men det er tungvindt og ikke helt optimalt om du spørr meg. Den gjør jobben, men kunne vært bedre som du kan se under.
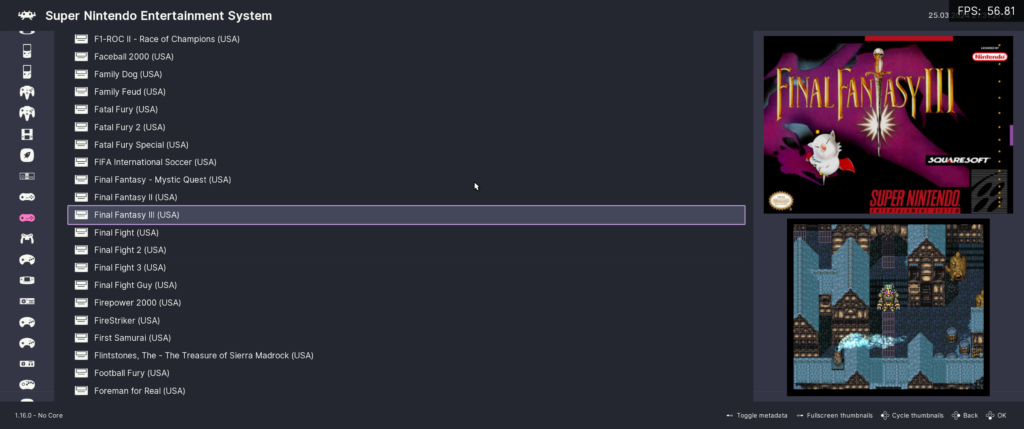
Så, la oss få installert en emulator! Ironisk nok skal vi installere RetroArch! Du gjør dette enkelt ved å laste ned Retroarch til Windows. Velg utgaven hvor det står «Download (64bit)», dette er RetroArch uten installasjonsprogrammet.
Pakk ut 7z-filen i mappen til ESDE som heter «emulators», mappestrukturen vil være noe sånt som:
/EmulationStation-DE/Emulators/RetroArch-Win64/
Dette gjør at ESDE forstår at Retroarch er installert og kan brukes til å lansere spillene dine. Det er dog viktig at man også konfigurerer RetroArch. Jeg gjorde en litt grundigere utgave av denne installasjonen for Xbox Series S og X, du kan bruke den guiden for å vise deg ca. hva du må gjøre. Det viktigste du må gjøre er følgende, i alt for mange korte steg (IKKE BRUK ESC FOR PRØVE Å GÅ TILBAKE I MENYEN, DU LUKKER BARE RETROARCH!):
- Start retroarch.exe
- Gå til «Online Updater»
- Gå til «Core Downloader» og last ned kjernene til spillkonsollene du ønsker å spille (sjekk guiden lenket over for hvilke kjerner jeg anbefaler)
- Under «Online Updater» trykk også på «Update Assets», «Update Controller Profiles», «Update Cheats», «Update Databases», «Update Overlays» og «Update Slang Shaders»
- Trykk på tilbaketasten og naviger til «Settings»
- Gå til «User Interface»
- Under «Menu» velg «ozone»
- Trykk på tilbaketasten
- Gå til «Configuration» under «Settings» (IKKE den i «Main Menu»)
- Set alt på «On» utenom «Use Global Core Options File» som skal være «Off»
- Trykk på tilbaketasten
- Gå til «Directory» helt på bunnen
- Trykk på «System/BIOS» og velg mappen hvor du har lagt BIOS-filene
- Trykk på tilbaketasten
- Gå til «Input»
- Under «Hotkey Enable» kan du velge en knapp på kontrollen du må holde inne for å aktivere de andre tingene under «Hotkeys» jeg bruker «Select»-knappen på kontrollen
- Under «Menu Toggle (Controller Combo) bruker jeg «L3 + R3), som gjør at jeg kan åpne RetroArch-menyen når jeg er i spillet med å trykke inn analogstikkene
- Jeg lar «Menu Toggle» være «Key f1», så jeg kan bruke tastaturet om jeg vil åpne menyen
- Set «Quit (Controler Combo) til None, men sett «Quit» til «Start»-knappen på kontrollen. På denne måten kan du lukke emulatoren ved å bare trykke Start og Select samtidig
- Fjern «Close Content»
- Andre hendige kombinasjoner er å bruke den øverste av de fire knappene (ABXY) til å øke volum på spillet, og den nederste til å senke volumet. Jeg bruker også «L»-knappen til å «Load State» og «R»-knappen til å «Save State». Husk at du må holde inne «Select» for å bruke disse kombinasjonene
- Trykk på tilbaketasten to ganger
- Gå til «Main Menu»
- Gå til «Configuration File»
- Trykk på «Save Current Configuration»
- Trykk på tilbaketasten
- Trykk på «Restart RetroArch»
Nå skal du gjøre litt prekonfigurasjon av Retroarch for å få det hele til å se fantastisk ut når du endelig er ferdig (om noen timer f9s).
- Gå til «Settings»
- Gå til «Video»
- Gå til «Output»
- Under «Video» velger du «vulkan»
- «Video Rotation» skal være «Normal»
- Trykk tilbaketasten
- Gå til «Scaling»
- Sett alle options til «OFF», utenom «Crop Overscan (Restart Required)» som skal være på. Set «Aspect Ratio» skal være «Full»
- Trykk tilbaketasten
- Gå til «Core»
- Set «Allow Rotation» til «Off»
Du kan nå lukke Retroarch, og den burde lagre innstillingene uten at du må trykke på «Save Current Configuration» i «Main Menu – > Configuration File»
RetroArch er en utrolig kraftig og bra emulator. Den spiller så og si alt som finnes av konsoller og arkademaskiner, til og med Game & Watch og DOS-spill. Derimot krever den en del konfigurasjon og oppsett for å fungere. Vil absolutt anbefale at du går gjennom «Settings» og se hva du kan gjøre. Om du er usikker på noe, ikke endre det. Du kan alltids lese guider på RetroArchs hjemmeside om du vil vite mer.
Fun fact #2
RetroAchievements er en greie for deg som elsker achievements på moderne konsoller. Du kan lage deg en konto på RetroArchievements.org, så gå til «Settings -> Achievements» i RetroArch:
- Set «Achievements» til «On»
- Skriv inn «Username» fra RetroArchievements
- Skriv inn «Password»
- Sett «Hardcore Mode» til «Off»
- Sett «Rich Presence», «Test Unofficial Achievements», «Unlock Sound», «Automatic Screenshot» og «Encore Mode» til hva enn du vil. Les hva de gjør først
Nå får du achievements i gamle spill. Er utrolig kult å spille for eksempel Mario og få achievements!
Installering av andre emulatorer
Noen ting kan ikke spilles gjennom RetroArch, eller kanskje du heller vil bruke andre emulatorer for noen av spillene dine. ESDE lar deg velge «Standalone» emulatorer også. For eksempel finnes det ikke en RetroArch-kjerne for Xbox-spill enda, så du blir nødt til å bruke Xemu. Alt du behøver å gjøre er det samme som du gjorde med RetroArch. Du laster ned Xemu, og legger mappa for emulatoren under
/EmulationStation-DE/Emulators/Xemu/
That’s it. Vil dog anbefale deg å bare bruke Xemu på vanlig måte som et program du starter, fremfor å bruke det gjennom ESDE.
Skraping av media
Så, du har endelig fått opp ESDE, fått lagt inn noen ROM-filer og kanskje til og med fått spilt litt (ja, jeg vet spillene ser litt rare ut ved at bilde er strukket, vi kommer tilbake til dette! Uansett, nå er det på tide å «skrape» mediafiler slik at ESDE ser vakker ut!
Når du er i ESDE trykker du på «Start»-knappen på kontrollen eller «Esc»-knappen på tastaturet. I menyen som dukker opp trykker du på «Scraper».
- Under «Scrape from» kan du velge mellom «TheGamesDB» og «Screenscraper». «Screenscraper» krever en konto, det gjør ikke «TheGamesDB». «TheGamesDB» er dog dårligere på hva du kan laste ned.
- Under «Scrape these games» velg «All games»
- Under «Scrape these systems» kan du velge hvilken konsoller du har lyst til å skrape. Start med en konsoll slik at du ser hvordan det fungerer
- «Account settings» er kun for Screenscraper, ikke TheGamesDB
- Under «Content Settings» kan du bestemme hva du vil laste ned. Om du ikke har mangel på plass velger du alt. Om du har lyst til å spare litt plass velger du vegg «Video» men lar alt annet være på
- «MixImage Settings» er ganske kult. Når den laster ned alt av media, så vil den lage en slags kollasj som gjør at det ser ut som på av Final Fantasy III under, veldig nais. Her mener jeg å huske at standardinstillingene holder, så ikke gjør noe her
- Under «Other settings» kan du velge hvilken region du vil at de skal skrape etter. Om du har valgt en konsoll med ROMs fra Japan, så er det lurt å velge «Japan» som region. Ellers kan du egentlig velge USA eller Europe akke som. Mener også å huske at du kan la alt annet stå som det er
- Trykk på «Start»!
Om du har mange filer du ønsker å skrape informasjon og media til vil jeg absolutt anbefale å bruke ScreenScraper. Det er en fransk nettside som har absolutt alt av media til alle typer spill om det er arkade, konsoll, PC etc. Lag en konto og du får skrapt en del, men det er selvfølgelig en begrensning på hvor mye da båndbredde er ganske dyrt. Så jeg ville også anbefalt å støtte dem på Patreon. Ved å gjøre det vil du få tilgang til flere «Threads» og vil kunne laste ned flere filer. Telleren for hvor mye du har lastet ned nullstiller seg hver dag, så du kan bare gjøre det over flere dager om du trenger så mange filer, er dog hyggelig å støtte deres arbeid også.
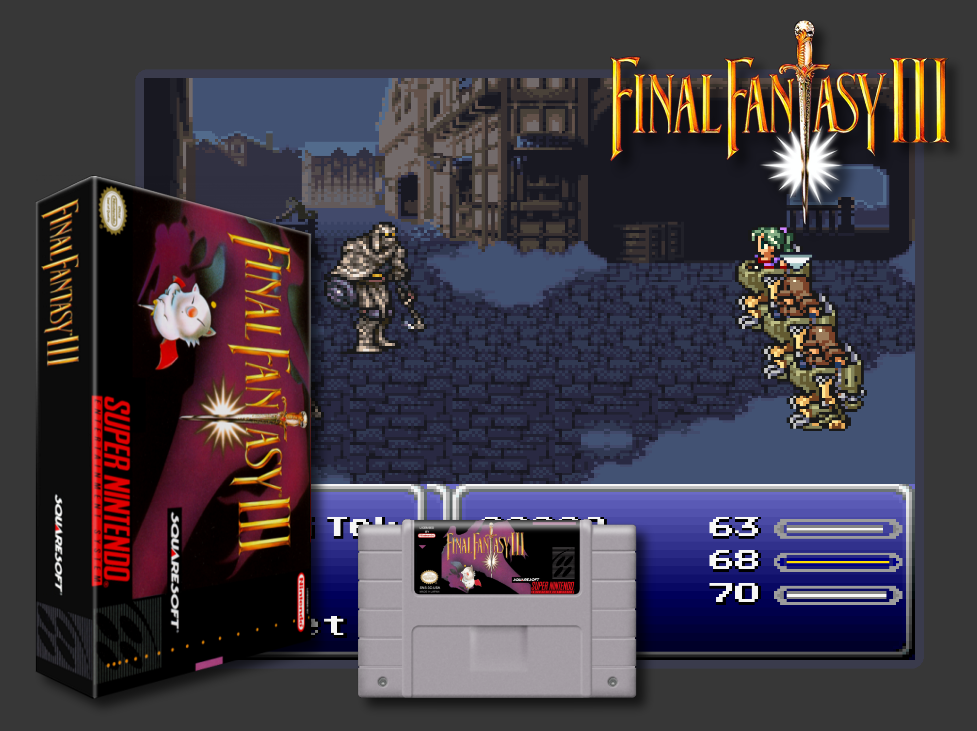
Etter at den har brukt laaaaang tid på å laste ned alt, burde du ha all informasjon om spillene dine, med bilder, tekst og kanskje video om du valgte det.
MegaBezel & Duimon to the rescue!
Nå kommer det som virkelig gjør RetroArch verdt det. Vi skal gjøre mer konfigurasjon for hver enkel konsoll du har. Dette tar litt tid første gangen du gjør det, så prøv å ha tålmodighet. For å gi deg en grunn til å gjøre dette steget presenterer jeg hvordan spillene dine vil se ut! Vel å merke er disse skjermbildene tatt på en 21:9 monitor. Det vil se noe annerledes ut på en 16:9 monitor.

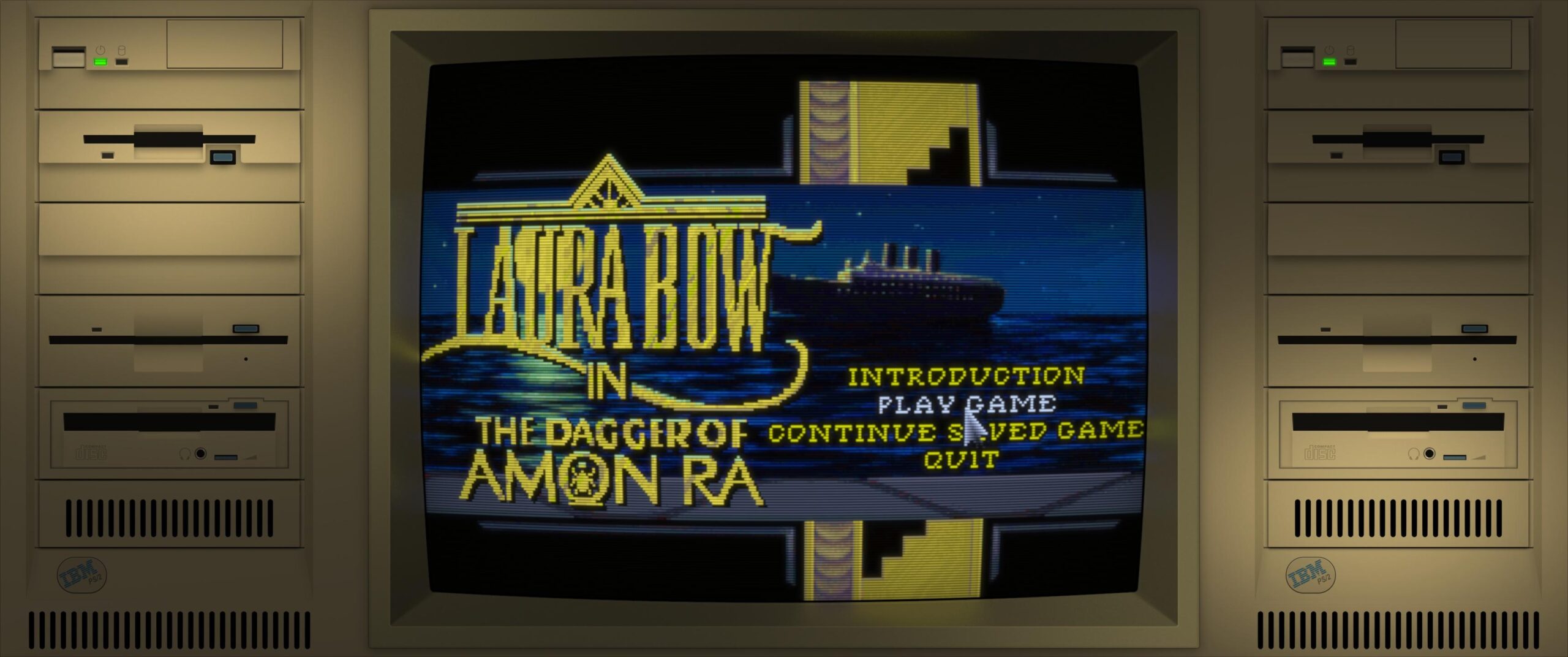
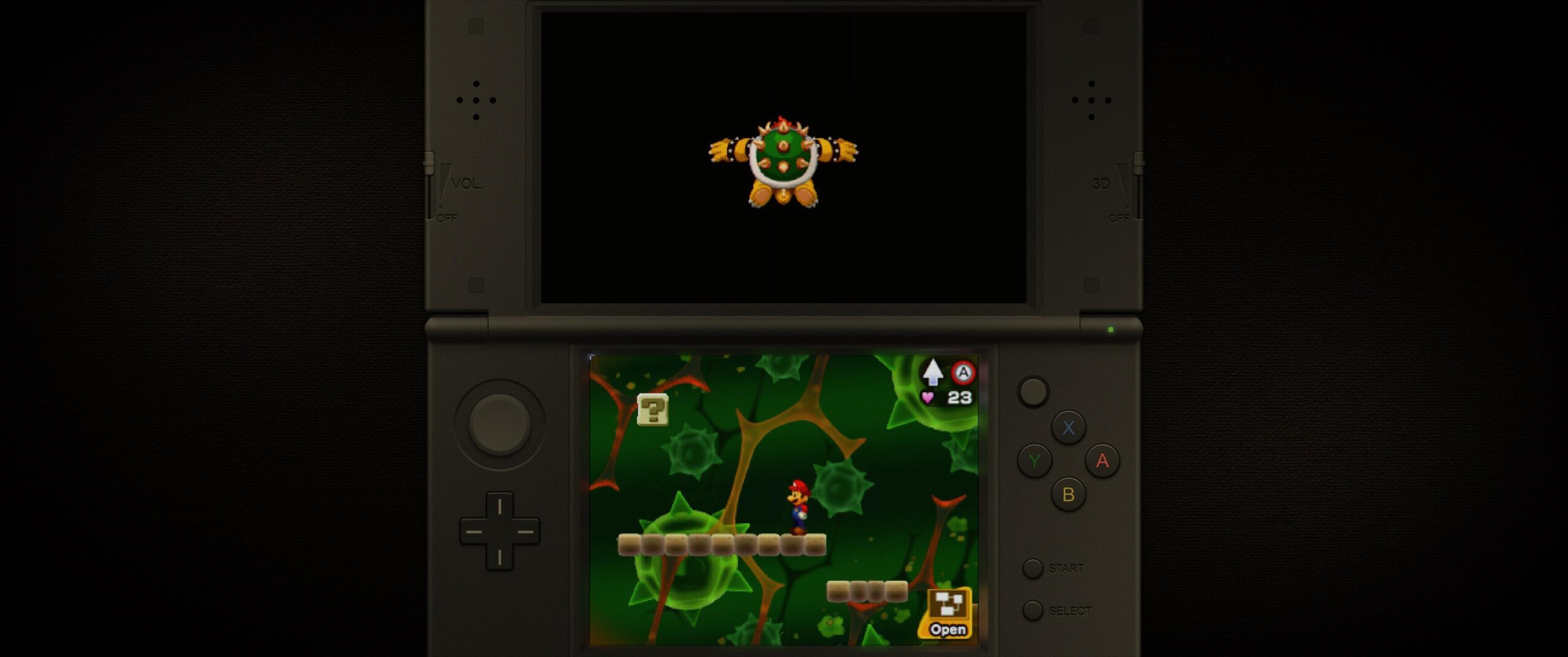

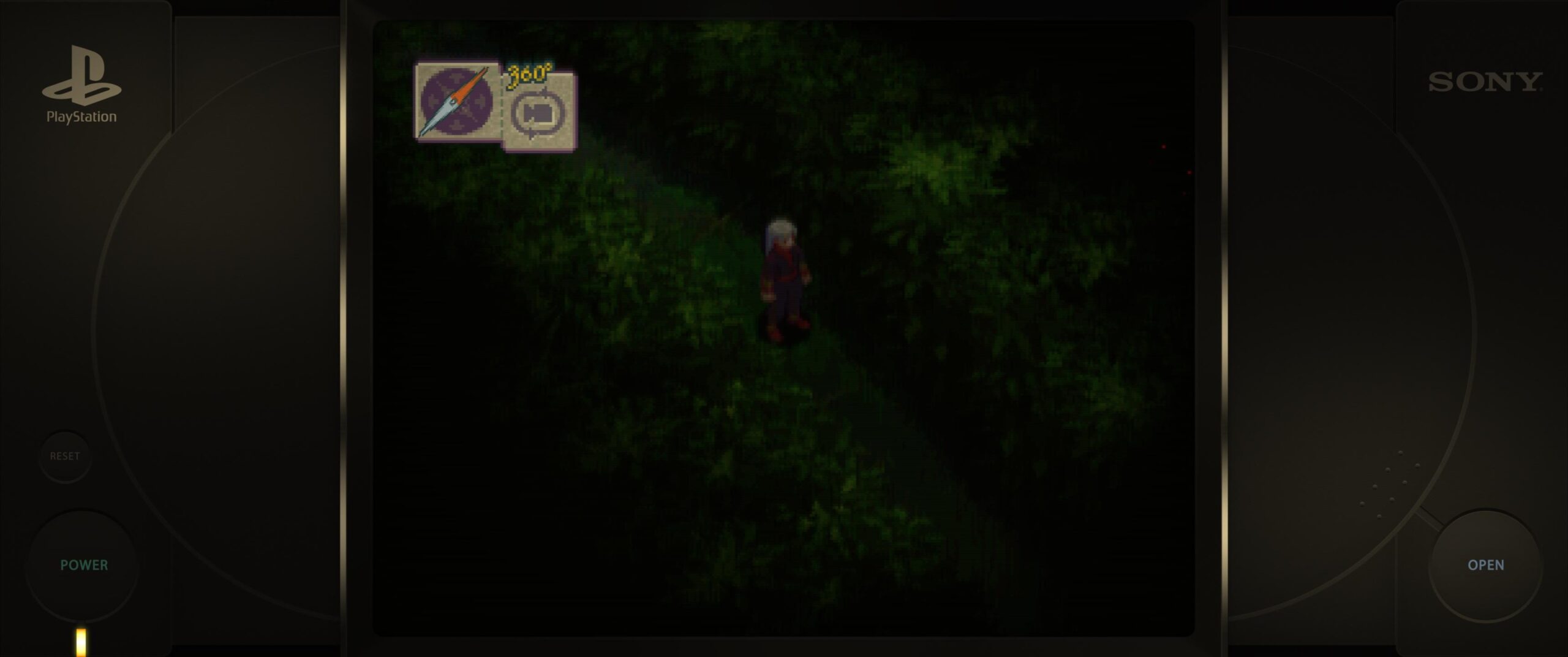

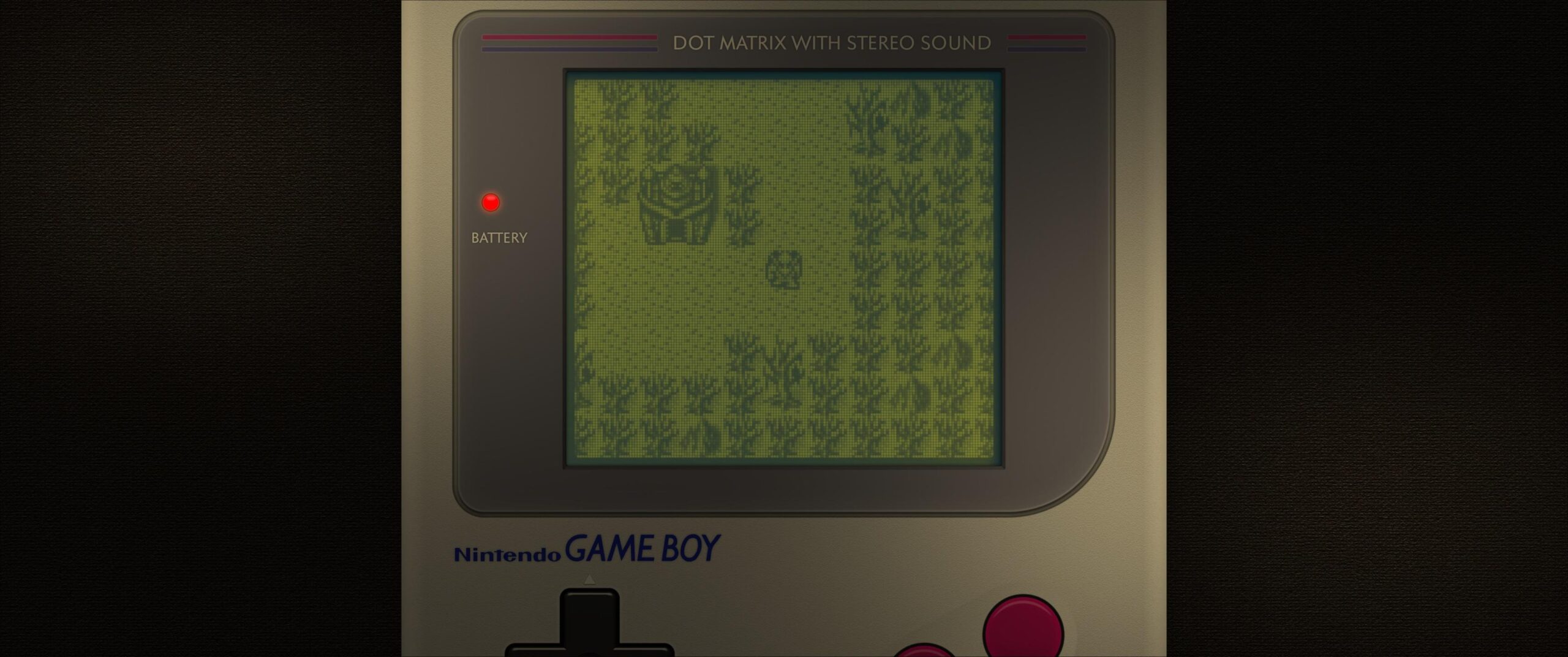
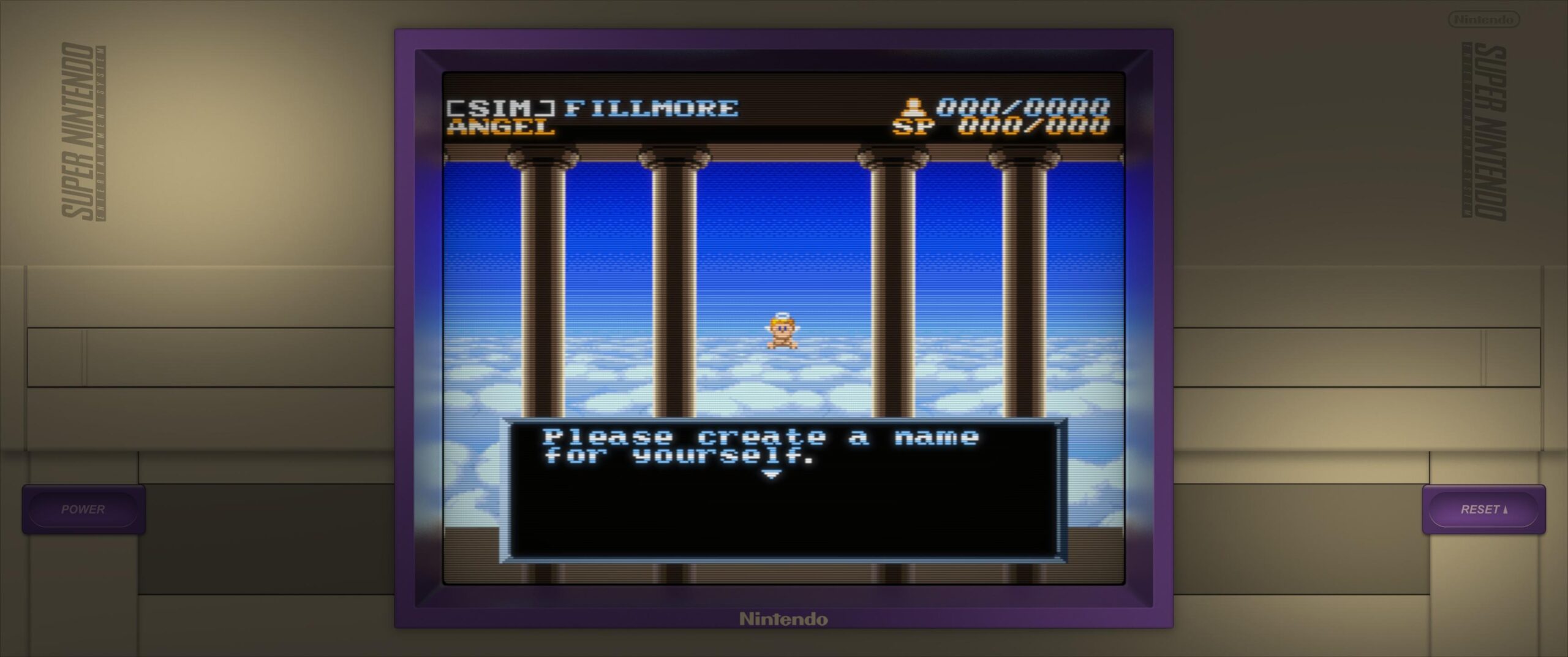

For å få det som det er over, må du gjøre følgende:
- Om du fulgte guiden for RetroArch over, så skal du allerede ha installert shaders i emulatoren
- Du må laste ned en pakke som heter «Duimon-Mega-Bezel«
- Denne skal du pakke ut i mappen «Shaders» som ligger i mappen
/EmulationStation-DE/Emulators/RetroArch-Win64/shaders/ - Om det ikke finnes en mappe som heter
/Mega_Bezel_Packs/under/shaders/må du lage denne mappen - Så pakker du ut zip-filen slik at det er en mappe ved navnet
/Duimon-Mega-Bezel/inni mappen/Mega_Bezel_Packs/
Håper du henger med så langt. Nå skal du inn i RetroArch for å konfiguerer det slik at ting ser ut som i skjermbildene over.
- Start ESDE og finn et spill på en konsoll du ønsker å konfiguere først. For guiden sier vi at du har valgt konfiguere Super Nintendo først.
- Start spillet og trykk på «L3 + R3» eller «F1» for å få opp RetroArch-menyen (dette skjer kun om du har konfiguerert RetroArch som beskrev i guiden lengre opp
- Det skal nå stå «Quick Menu» øverst på skjermen
- Bla ned til du ser «Shaders»
- Sett «Video Shaders» til «On»
- Sett «Rememember Last Used Shader Directory» til «On»
- Gå til «Load»
- Finn mappen du la «Duimon-Mega-Bezel». Om du har konfigurert ting riktig, så skal du allerede se mappen «Mega_Bezel_Packs»
- Gå til «Presets» i «Duimon-Mega-Bezel»-mappen
- Du kan velge om du vil bruke «Lite», «Standard», «Advanced». Om du har en kraftig PC kan du bruke Advanced. Om ting funker dårlig med Advanced kan du prøve «Standard» og så «Lite» om «Standard» funker dårlig
- I mappen over finner du konsollen du spiller. Så bla ned til «Nintendo SNES»
- I denne mappen blir du møtte med typ 10 valg. Dette er presets for det du ser rundt spillvinduet i skjermbildene over
- Du kan teste alle for å finne den du liker best. Jeg personlig liker den første som heter «SNES-[ADV/STANDARD/LITE]-[GUEST]-[Bezel]-[Night].slangp». Som sagt, velg den du liker best.
- Når du har valgt den du vil teste, og du har funnet den du liker, vil du bli kastet tilbake til «Shaders»
- Trykk «Save»
- Trykk «Save Content Directory Preset». Dette gjør at alle ROM-filer i mappen hvor spillet du spiller nå vil bruke disse instillingene. Du kan også velge å lagre det som en «Save Core Preset», dette gjør at alle spill som bruker samme kjerne i Retroarch ser ut som du har valgt her. Husk derimot at flere konsoller kan bruke samme kjerne, så det kan se rart ut om du har Genesis-utseende på et GameGear-spill. Du kan også lagre det per spill med «Save Game Preset»
- En siste ting. Gå tilbake til «Shaders» og trykk på «Shader Parameters», har kan du virkelig gjøre shadern til din egen. Det er bare å leke med hvordan ting ser ut. Du kan alltids nullstille innstillingene her ved å trykke på start-knappen på kontrollen
Gjør det samme med de andre konsollene du har spill til og du er ferdig. Om du spiller et spill hvor skjermen er vertikal (noen arkadespill gjør dette), må du gå til steg fem i RetroArch over og endre «Video Rotation» fra «Normal» til en av de andre for å rotere 90 grader. For konsoller behøver du ikke tenke på dette.
Det er dog viktig at du husker på at flere kjerner i RetroArch krever BIOS-filer for å fungere. Det kan også godt hende at noen spill krever andre ting, så det blir vanligvis mye prøving og feiling når du holder på.
Be a good wittle human?
Bildene over er kun for illustrasjon og på ingen måte sier vi at piratkopiering er greit. Alltid skaff deg spillene på lovlig vis enten gjennom å kjøpe fysiske kopier eller andre lovlige kanaler.
Fun fact #3
Visste du at minikonsollene som var en greie for noen år tilbake, som for eksempel, Sega Mega Drive Mini og Super Nintendo Classic Mini inneholder ROM-filer?
Dette betyr at om du kjøper noen av disse konsollene, så kan du faktisk kopiere ROM-filene ut av konsollen du har kjøpt, og bruke dem til PC-emulering. Du kan til og med ta ROM-filer du har dumpet selv, og putte de på disse konsollene for å spille spill som ikke var der fra før av.
Eldre PC-spill kjøpt på GOG er bare gamle spill som spiller gjennom DOSBox, så disse kan du helt fint kjøre gjennom DOSBox-Pure i RetroArch helt lovlig også.
(Kim er ingen advokat, så når han sier at alt dette er lovlig vil det uansett være ditt ansvar å faktisk lese avtalen du godtar gjennom for eksempel GOG)
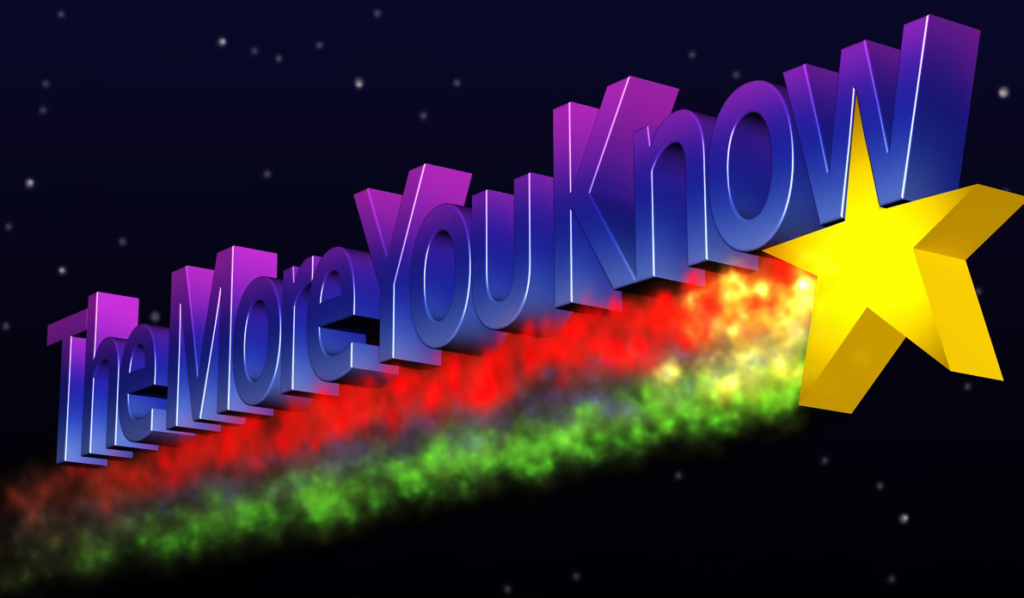
Husk at emulering i seg selv er lovlig! Derimot er det å laste ned ROM- og BIOS-filer regnet som piratkopiering og derfor ulovlig. Dette er dog noe man burde ha en debatt om. Med tanke på hvor fort teknologi beveger seg, så er dagens lover om opphavsrett for dårlige. Om selskap der ute ikke eksisterer lengre, eller selskapene ikke lar deg på noe som helst lovlig måte skaffe spillene du har lyst til å spille. Så burde ALT falle under offentlig domene. Det er latterlig at spill som er 20 år gamle, og er umulig å få tak i, ikke skal være lovlig å laste ned til eget bruk. Som sagt, dette er en debatt verdt å ha, bare ikke her. Kanskje jeg skal skrive om dette en gang.
Må vel også beklage for den utrolig tørre teksten jeg har skrevet. Forhåpentligvis får du noe ut av den om du velger å bevege deg inn i den spennende verden som er emulering.
It’s great!